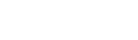Anyone who’s used an iPhone for even a few days has discovered that while these phones are more powerful, and more fun, than perhaps any other cell or smart phone, that fun comes with a price: battery use. Any halfway intensive iPhone user will recharge their phone almost every couple of days.
There are ways to conserve iPhone battery life, but many of them involve turning off services and features, which makes it a choice between all the cool things that the iPhone can do and having enough juice to do them.
Here are 20 tips to help you extend your iPhone’s power, including new tips for iOS 8, which has features that can drain battery faster than earlier versions.
You don’t need to follow all of them (what fun would that be?)—just use the ones that make sense for how you use your iPhone—but following some will help you conserve juice.

1. Turn on Auto-Brightness
The iPhone has an ambient light sensorthat adjusts the brightness of the screen based on the light around it (darker in dark places, brighter when there’s more ambient light) to both save battery and make it easier to see. Turn Auto-Brightness on and you’ll save energy because your screen will need to use less power in dark places.
Adjust that setting by tapping:
- The Settings app
- Display & Brightness (it’s called Brightness & Wallpaper in iOS 7)
- Move the Auto-Brightness slider to On/green

2. Reduce Screen Brightness
You can control the default brightness of your iPhone screen with this slider. Needless to say, the brighter the default setting for the screen, the more power it requires. Keep the screen dimmer to conserve more of your battery by tapping:
- The Settings app
- Display & Brightness (it’s called Brightness & Wallpaper in iOS 7)
- Move the slider as needed
3. Stop Motion & Animations (iOS 7)
One of the coolest features of iOS 7 is called Background Motion. It’s subtle, but if you move your iPhone and watch the app icons and background image, you’ll see them move slightly independently of each other, as if they’re on different planes. This is called a parallax effect. It’s really cool, but it also drains battery. You may want to leave it on to enjoy the effect, but if not, turn it off by tapping:
- The Settings app
- General
- Accessibility
- Reduce Motion
- Move slider to green/On

4. Disable Dynamic Backgrounds (iOS 7)

5. Turn Bluetooth Off
Bluetooth wireless networking is especially useful for cell phone users with wireless headsets or earpieces. But transmitting data wirelessly takes battery and leaving Bluetooth on to accept incoming data at all times requires even more juice. Turn offBluetooth except when you’re using it to squeeze more power from your battery.
Find it in:
- The Settings app
- Bluetooth
- Move slider to Off/white
You can also access the Bluetooth setting through Control Center. To do that, swipe up from the bottom of the screen and tap the Bluetooth icon (the center one) so that it is grayed out.

6. Turn Off LTE or Cellular Data
The nearly perpetual connectivity offered by the iPhone means connecting to 3G and speedy 4G LTE cellular phone networks. Not surprisingly, using 3G, and especially 4G LTE, requires more energy to get the quicker data speeds and higher-quality calls. It’s tough to go slower, but if you need more power, turn off LTEand just use the older, slower networks. Your battery will last longer (though you’ll need it when you’re downloading websites more slowly!) or turn off all cellular data and either just use Wi-Fi or no connectivity at all.
To do this:
- Tap Settings
- Cellular
- Slide Enable LTE to Off/white to use slower cellular data networks while still allowing yourself to use cellular data
- To limit yourself just to Wi-Fi, slide Cellular Data to Off/white

7. Keep Wi-Fi Off
The other kind of high-speed network that the iPhone can connect to is Wi-Fi. Wi-Fi is even faster than 3G or 4G, though it’s only available where there’s a hotspot (not virtually everywhere like 3G or 4G). Keeping Wi-Fi turned on at all times in hopes that an open hotspot will appear is a sure way to drain your battery life. So, unless you’re using it right this second, keep Wi-Fi turned off by tapping:
- The Settings app
- Wi-Fi
- Slide to Off/white
You can also turn off Wi-Fi via Control Center. To access that setting, swipe up from the bottom of the screen and tap the Wi-Fi icon to gray it out.

8. Turn Off Location Services
One of the coolest features of the iPhone is its built-in GPS. This allows your phone to know where you are and give you exact driving directions, give that information to apps that help you find restaurants, and more. But, like any service that sends data over a network, it needs battery power to work. If you’re not using Location Services, and don’t plan to right away, turn them off and save some power.
Turn off Location Services by tapping:
- The Settings app
- Privacy
- Location Services
- Slide to Off/white

9. Turn Off Other Location Settings
The iPhone can perform a lot of useful tasks in the background, but the more background activity there is, especially activity that connects to the Internet or uses GPS, can drain battery quickly. Some of these features in particular are not required by most iPhone users and can be safely turned off to regain some battery life.
Find them in:
- The Settings app
- Privacy
- Location Services
- System Services
- Turn off Diagnostics & Usage,Location-Based iAds, Popular Near Me, and Setting Time Zone.

10. Prevent Background App Refresh (iOS 7)
There are a number of new features in iOS 7 designed to make your iPhone smarter and ready for you whenever you need it. One of these features is Background App Refresh. This feature looks at the apps you use most often, the time of day that you use them, and then automatically updates them for you so that the next time you open the app, the latest information is waiting for you. For instance, if you always check social media at 7:30 am, iOS 7 learns that and automatically updates your social apps before 7:30 am. Needless to say, this useful feature drains battery.
To turn it off, tap:
- The Settings app
- General
- Background App Refresh
- Either disable the feature entirely or just for for specific apps that you want to use it with

11. Don’t Automatically Update Apps (iOS 7)
If you’ve got iOS 7, you can forget needing to update your apps by hand. There’s now a feature that automatically updates them for you when new versions are released. Convenient, but also a drain on your battery. To only update apps when you want to, and thus manage your power better:
- Tap the Settings app
- iTunes & App Store
- In the Automatic Downloadssection, find Updates
- Move slider to Off/white

12. Turn Data Push Off
The iPhone can be set to automatically suck email and other data down to it or, for some kinds of accounts, have data pushed out to it whenever new data becomes available. You’re probably realized by now that accessing wireless networks costs you energy, so turning data push off, and thus reducing the number of times your phone connects to the network, will extend your battery’s life. With push off, you’ll need to set your email to check periodically or do it manually (see the next tip for more on this).
Find it in:
- The Settings app
- Mail, Contacts, Calendar
- Fetch New Data
- Push
- Slide to Off/white

13. Fetch Email Less Often
The less often your phone accesses a network, the less battery it uses. Save battery life by setting your phone tocheck your email accounts less often. Try checking every hour or, if you’re really serious about saving battery, manually. Manual checks means you’ll never have email waiting for you on your phone, but you’ll also stave off the red battery icon.
Change your Fetch settings by tapping:
- The Settings app
- Mail, Contacts, Calendar
- Fetch
- Select your preference (the longer between checks, the better for your battery)

14. Auto-Lock Sooner
You can set your iPhone to automatically go to sleep – a feature known as Auto-Lock – after a certain amount of time. The sooner it sleeps, the less power is used to run the screen or other services. Try setting Auto-Lock to 1 or 2 minutes.
Change the setting in:
- The Settings app
- General
- Auto-Lock
- Tap your preference (the shorter, the better)

15. Turn off Equalizer
The iPod app on the iPhone has anEqualizer feature that can adjust music to increase bass, decrease treble, etc. Because these adjustments are made on the fly, they require extra battery. Turn the equalizer off to conserve battery. This means you’ll have a slightly modified listening experience – the power savings might not be worht it to true audiophiles – but for those hoarding battery power, it’s a good deal.
Find it in:
- The Settings app
- Music
- EQ
- Tap off

16. Make Sure Personal Hotspot Is Off
This only applies if you use the iPhone’s Personal Hotspot feature to share your wireless data connection with other devices. But if you do that, this tip is key.
Personal Hotspot turns your iPhone into a wireless hotspot that broadcasts its cellular data to other devices within in range. This is a tremendously useful feature, but as you may have guessed if you’ve read this far, it also really drains your battery. That’s an acceptable trade when you’re using it, but if you forget to turn it off when you’re done, you’ll be surprised at how quickly your battery drains.
To make sure you turn off Personal Hotspot when you’re done using it:
- Tap the Settings app
- Personal Hotspot
- Move slider to off/white
17. Find the Battery Killers (iOS 8)
Most of the suggestions on this list are about turning things off or not doing certain things. This one helps you discover which apps are killing your battery. In iOS 8, there’s a new feature called Battery Usage that shows which apps have been sucking the most power over the last 24 hours and the last 7 days. If you start seeing an app showing up there consistently, you’ll know that running the app is costing you battery life.
Access Battery Usage by tapping:
- The Settings app
- General
- Usage
- Battery Usage
On that screen, you’ll sometimes see notes beneath each item (for instance, in the screenshot, notice “Low Signal” under Personal Hotspot). This note provides more detail on why the app drained so much battery and can suggest ways for you to fix it.
18. Don’t Take App Suggestions (iOS 8)
Suggested Apps is another new feature of iOS 8 that uses your location information to figure out where you are, what you’re near, and what apps—both installed on your phone and available in the App Store—might come in handy based on that information. It can be neat, but needless to say, it uses extra battery life by checking for your location, communicating with the App Store, etc.
To turn off suggested apps:
- Tap the Settings app
- Tap General
- Tap Handoff & Suggested Apps
- Move the My Apps and App Storesliders to Off

19. One Common Mistake: Quitting Apps Doesn’t Save Battery
When you talk about tips for saving battery life on your iPhone, perhaps the most common one that comes up is quitting your apps when you’re done with them, rather than letting them run in the background.
This is wrong. In fact, regularly quitting your apps in that way can actually make your battery drain faster. So, if saving battery life is important to you, don’t follow this bad tip.
For more about why this can do the opposite of what you want, read this.

20. Run Down Your Battery As Much As Possible
Believe it or not, but the more often you charge a battery, the less energy it can hold. Counter-intuitive, I know, but it’s one of the quirks of modern batteries.
Over time, the battery remembers the point in its drain at which you recharge it and starts to treat that as its limit. For example, if you always charge your iPhone when it’s still got 75% of its battery left, eventually the battery will start to behave as if it’s total capacity is 75%, not the original 100%.
The way to get around your battery losing capacity in this way is to use your phone as long as possible before charging it. Try waiting until your phone is down to 20% (or even less!) battery before charging. Just make sure not to wait too long.

21. Buy an Extended Life Battery
If all else fails, just get more battery. A few accessory makers like mophie and Kensington offer extended life batteries for the iPhone. If you need so much battery life that none of these tips help you enough, an extended life battery is your best bet. With one, you’ll get days more standby time and many hours more use.
22. Do Less-Battery-Intensive Things
Not all ways to save battery life involve settings. Some of them involve the way you use the phone. Things that require the phone be on for long periods of time, or use a lot of system resources, suck the most battery. These things include movies, games, and browsing the web. If you need to conserve battery, limit your use of battery-intensive apps.
Source: http://ipod.about.com/od/iphone3g/tp/iphone-battery-life.01.htm
- Tags: battery life, ios8, iphone 6